ブログ
Googleフォームで簡単にアンケートを作ろう
こちらの記事は情報が古くなったため、最新版のGoogleフォームの記事を公開いたしました。
今回は「Googleフォーム」を利用して、患者様にネットから回答していただける「アンケート」の作り方をご説明していきます。
1.まずは「Googleフォーム」にログインします。
インターネットで「Googleフォーム」と検索するか、こちらからGoogleフォームのページへ行きます。
こんなページが開きますので、真ん中の「Googleフォームを使う」をクリックします。
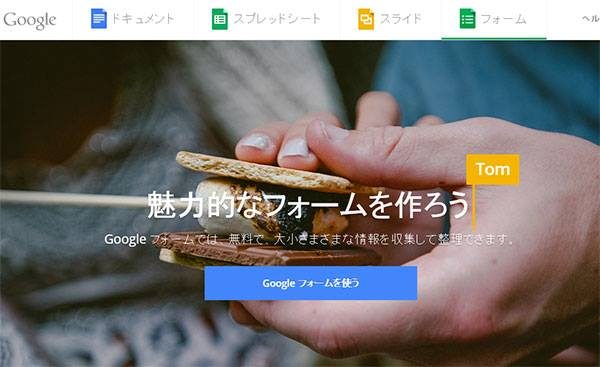
IDとパスワードを入力し、ログインしてください。
※すでにログインしている場合、この画面は表示されません。
※Googleアカウントを持っていない場合は、こちらの記事をご覧ください。
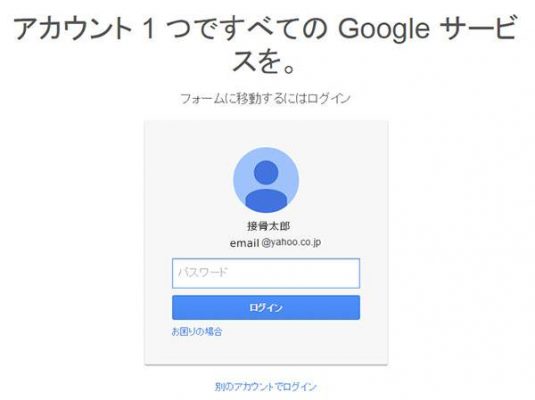
2.アンケートの名前と説明を入力します。
ログインすると、下のような画面が開きます。
まずは画面中央付近の「無題フォーム」となっているところをクリックし、アンケートのタイトルを入力します。(ここでは患者様アンケートとします)
次に「フォームの説明」となっているところをクリックし、このアンケートの簡単な説明や、ご協力をお願いする挨拶などを入力します。
(例:より良い接骨院にしていくため、ご意見・ご感想をお聞かせください)
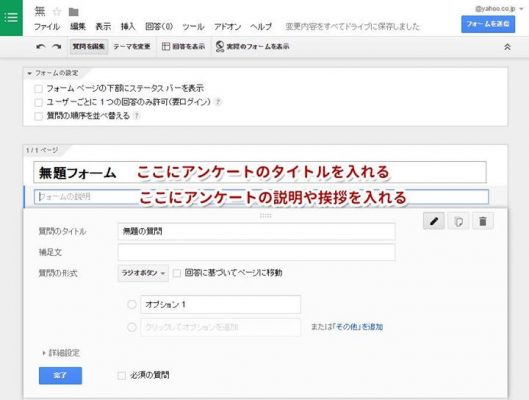
3.質問を作成します。
まずは「質問のタイトル」と「補足文」を入力します。
(例:タイトル「来院のきっかけ」なら、補足文「何を見て当院を知りましたか?」など)
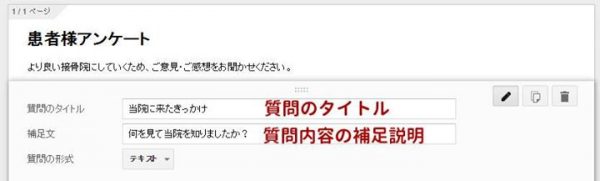
4.「質問の形式」を選びます。
質問の形式が色々あります。見た人が答えやすい方法を選びましょう。
以下に質問の形式のパターンと、それがどのように表示されるかを示しました。
パターン1、回答者が自由に文字を書ける「テキスト」、「段落テキスト」
どちらも回答者が自由に文字を書いて答える方法です。
テキスト:一行程度しか入力できないので、「お名前」や「職業」などに適しています。
段落テキスト:長い文章が入力できるので、「患者さんの声」や「感想」などに適しています。
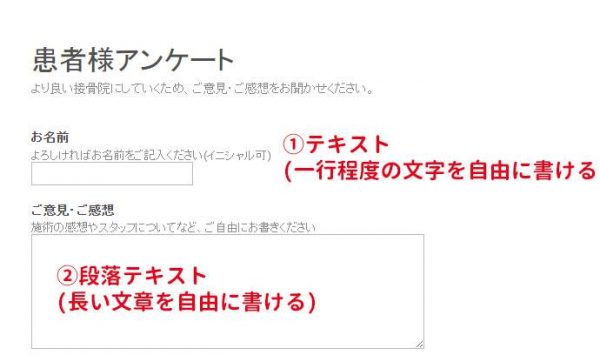
パターン2、決められた選択肢から1つだけ選択できる「ラジオボタン」、「リスト」、「スケール」、「グリッド」
いずれも、あらかじめ用意した答えから、回答者に1つだけ選んでもらいます。
ラジオボタン:選択肢が縦に並んで表示されます。
リスト:リストをクリックすると、選択肢が表示されます。都道府県の選択によく使われます。
スケール:設定した数字の範囲から、1つだけ選択できる。点数や星などに適しています。
グリッド:複数の質問と答えをまとめて表示できます。「良い・悪い・ふつう」など、同じ回答方法できく場合は便利です。
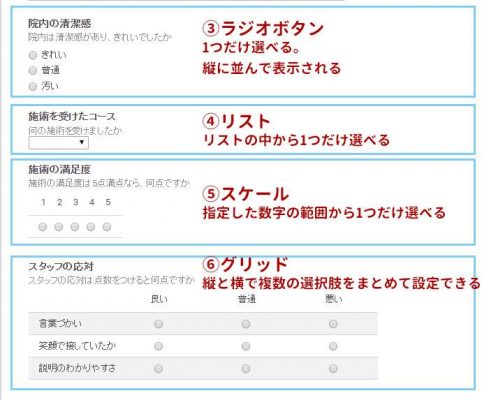
パターン3、選択肢から複数選択できる「チェックボックス」
選択肢から複数答えを選べるパターンです。「来院のきっかけ」などに適しています。
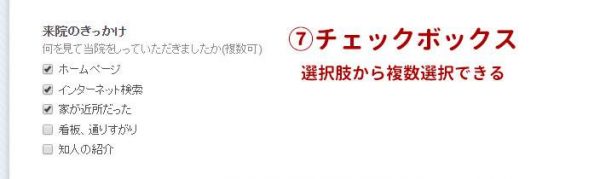
5.回答の選択肢を追加する
「テキスト」「段落テキスト」以外は、選択肢をこちらで用意します。
「オプションを追加」をクリックし、選択肢を入力していきます。
入力し終わったら「完了」をクリックします。
次の質問を作りたい場合は「アイテムを追加」をクリックし、同じように「質問のタイトル」「補足文」「質問の形式」「選択肢」を入力します。
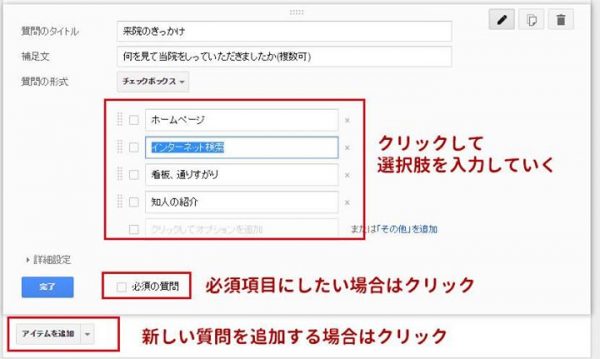
6.送信後の画面の設定
一番下の「確認ページ」に、回答を送信し終わった後に表示させたいメッセージを入力します。
選択肢のチェックは全て外しておいてください。
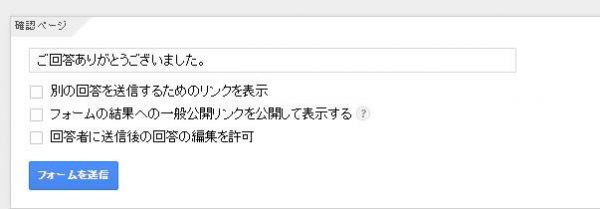
7.アンケートのURLを公開する
全ての質問が入力し終わったら、画面右上か、一番下の「フォームを送信」をクリックします。
下のような画面が開くので、「共有するリンク」の下に書かれたURLをコピーし、ホームページのお知らせや、院内の掲示物などに記載しましょう。
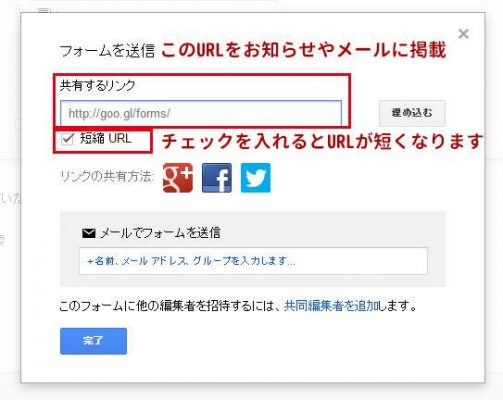
8.回答を見るには
一番上の「回答」をクリックします。
「回答の概要」は、回答を集計し、グラフで表示してくれます。
「回答を表示」は、送信された回答がエクセルシートのようにまとめられ、表示されます
9.アンケートの受付を中止する
一番上の「回答」をクリックします。
「回答を受付中」となっているところをクリックすると、中止されます。
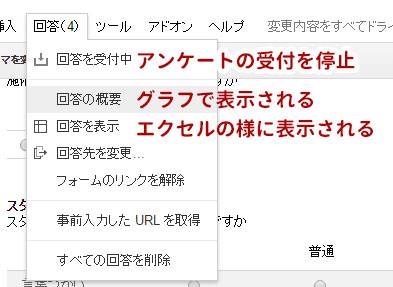



 LINEで相談
LINEで相談 メールで相談
メールで相談 電話で相談
電話で相談