ブログ
Googleカレンダーを使って休診カレンダーを作ろう
Googleアカウントを作成すると、WEB上で予定が確認できるカレンダーが利用できます。
今回はそれを利用して、ホームページに休診カレンダーを掲載する方法をご紹介します。
1.Googleカレンダーを開く
Googleトップページの右上に小さい四角のアイコンがあります。
そこをクリックするとメニューが開きます。その中の「カレンダー」をクリックします。
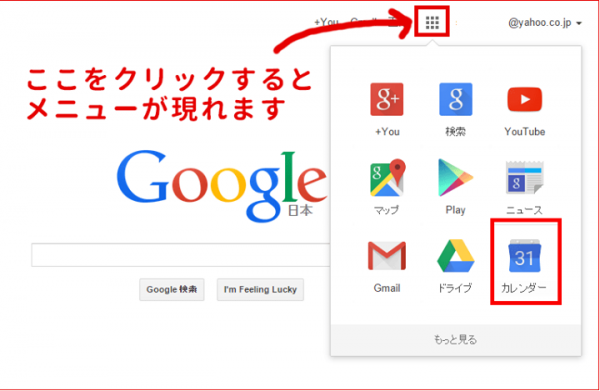
2.新しいカレンダーを作成する
カレンダーの画面が開きます。左側のマイカレンダーの右の、下向き三角をクリックします。
「新しいカレンダーを作成」をクリックします。
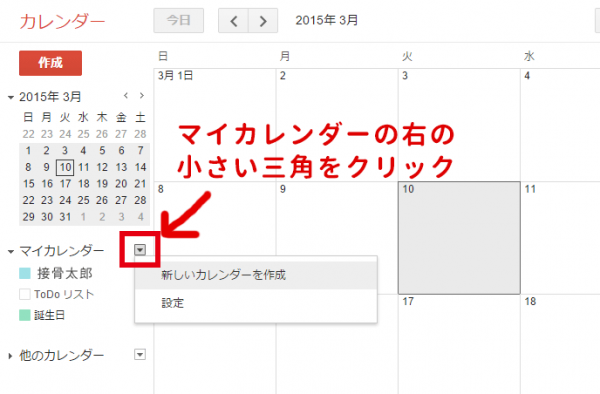
3.カレンダーの基本設定を行う
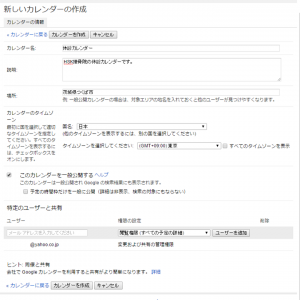 こんな画面が開きます。
こんな画面が開きます。
カレンダー名・説明は、「○○接骨院休診カレンダー」などで良いでしょう。
「このカレンダーを一般公開する」にチェックを入れて「カレンダーを作成」をクリックします。
4.カレンダーに休診予定を入れていく
予定を入れたい日付をクリックすると、吹き出しが現れます。
「タイトル」に予定を(午後休診など)記入します。
「カレンダー」は「休診カレンダー」を選択します。
「予定を作成」をクリックすると、カレンダーに予定がはいります。
このようにして、休診予定を入力していきます。
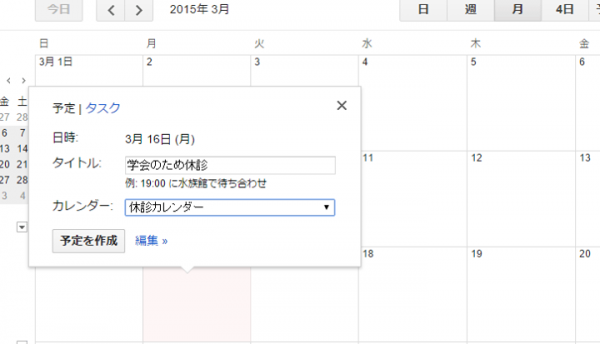
5.カレンダーを埋め込む準備
左側の「マイカレンダー」の下にある「休診カレンダー」の文字にマウスをのせると、右側に小さい下向き三角のアイコンが現れます。それをクリックするとメニューが表示されるので「カレンダー設定」をクリックします。
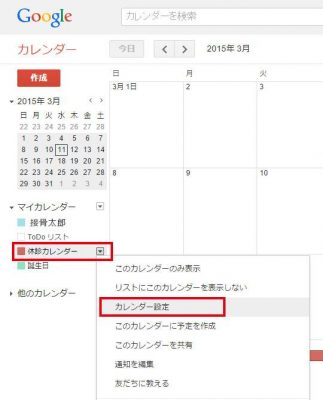
こんな画面が開きます。真ん中のあたりに「このカレンダーを埋め込む」というメニューがあります。
その右に「色やサイズなどをカスタマイズします」という青い文字があるので、それをクリックします。
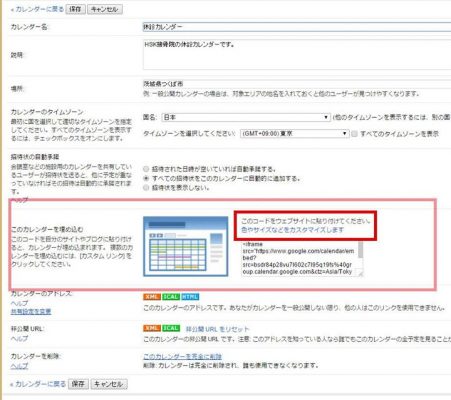
6.設定をし、埋め込みコードを取得する
カレンダーの設定をしていきます。
「表示」の部分には色々ありますが、「ナビゲーションボタン」と「日付」にチェックを入れておきます。
「幅」と「高さ」は、それぞれ「400」にします。
★お好みで変えても良いですが、お知らせにのせる場合は、400位がちょうど良い大きさかと思います。
設定が終わったら、右上の「下記のコードを貼り付けると、このカレンダーがウェブページに挿入されます」という部分に表示されているコードをコピーします。
弊社にカレンダーのページを作ってほしい場合は、このコードをメールに貼りつけてお知らせください。
自分で「お知らせ」に載せる場合は、次へ進んでください。
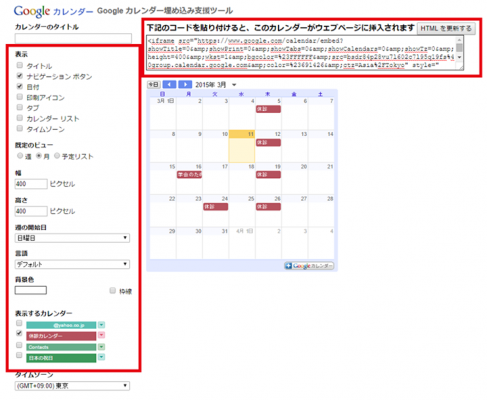
7.お知らせにカレンダーを埋め込み、投稿する
ホームページのお知らせに投稿します。接骨院ホームページのお知らせにログインし、投稿画面を開きます。
タイトルや日付はいつも通り、お好きに入れてください。
「B」「I」「U」などの文字の装飾メニューの一番右のアイコンをクリックし「HTML編集モード」に切り替えます。
その後、本文の部分に6でコピーしたカレンダーの埋め込みコードを貼りつけてください。
「新規登録」を押したら終了です。
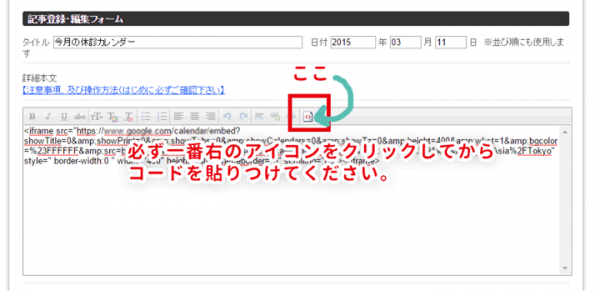
投稿したお知らせを開くと、このように表示されるはずです。
Googleカレンダーを変更すると、お知らせにのせたカレンダーも自動的に変更されます。
休診カレンダーということでご説明しましたが、講習会などのイベントカレンダー、スタッフの出勤カレンダーなど、アイデア次第で色々応用ができます。ぜひご活用ください♪
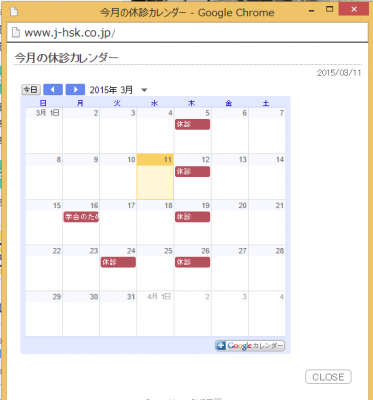



 LINEで相談
LINEで相談 メールで相談
メールで相談 電話で相談
電話で相談