ブログ
簡単におしゃれなチラシやSNSヘッダーが作れるCanva

簡単に様々なデザインが作れるCanva
・院内の掲示物を簡単に作りたい
・ツイッターなどのSNSのヘッダーをおしゃれな画像にしたい
でも編集ソフトがなかったり、パソコンで作業するのが面倒だったりするときありませんか?
今回はそんなときに便利な無料ツール「Canva」をご紹介します。
パソコンの画面で説明しますが、スマホでの編集もできますよ!
ちなみに上の画像はCanvaで15秒ほどで作った画像です。(文字を変えただけ)
Canvaで作れるもの
ではCanvaで何が作れるかというと…キャッチコピーにある「あらゆるもの」という言葉通り、めちゃくちゃ種類豊富です。
- ポスター
- A4チラシ
- インスタグラムなどのSNS投稿用写真
- メニュー表
- ツイッターなどSNSのヘッダー画像などなどなど…
Canvaの使い方
まず登録
まずCanvaのトップページにいきます。
フェイスブックまたはグーグルのアカウントがあれば、それで登録できます。
どちらも無い方は、氏名・メールアドレス・パスワードを入力し登録してください。
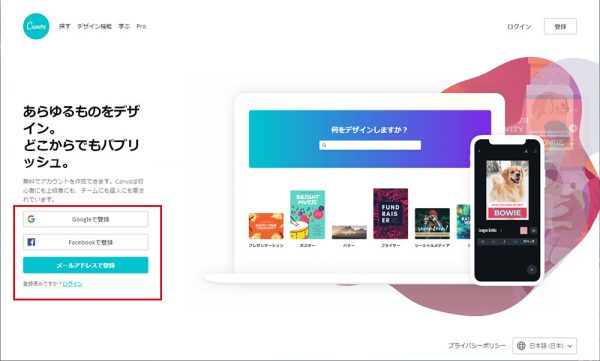
登録しログインすると下記のような画面になります。
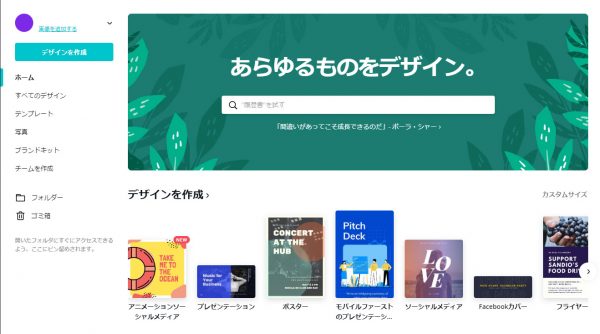
作りたいものを選ぶ
冒頭で申し上げたように作れるデザインが豊富で悩みますが、今回は院内に貼るチラシを作ってみます。
トップページから作りたいものを選ぶからフライヤーを選択します。
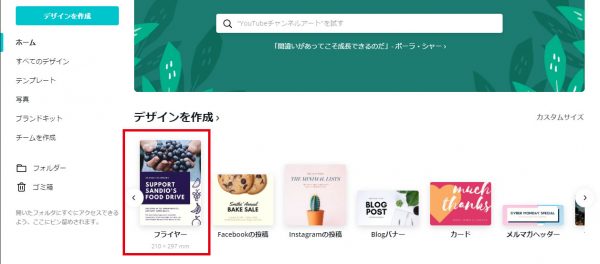
すると左側にいろいろなテンプレートデザインが表示されるので、お好みのものを選択します。
テンプレートにマウスをのせると、右下に小さく「無料」と表示されるものは無料で使えます。
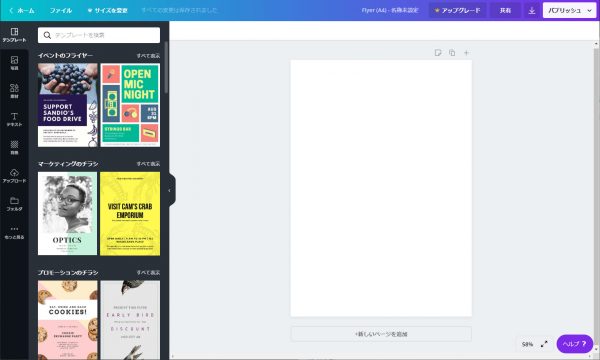
中には有料の写真素材やテンプレートもあります。その場合は透かし網とCanvaのロゴが表示されます。
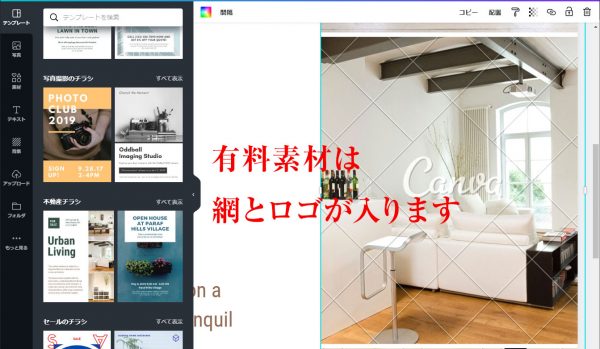
お好みのテンプレートを選んだら、写真や文字を変更してデザインを作っていきます。
写真を変更する
左側メニューの「写真」変更したい写真をクリックすると様々な写真素材が表示されます。
右側のデザインの変更したい写真部分をクリックします。
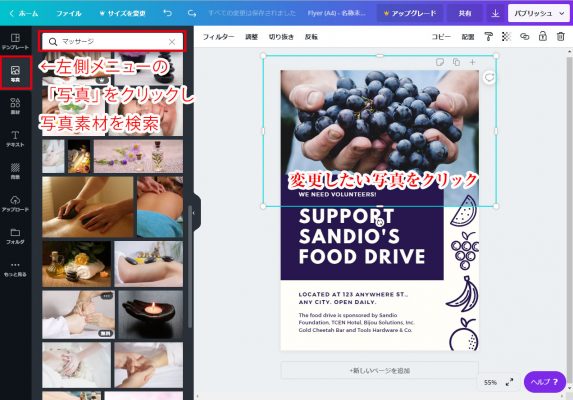
青い枠が表示されるので、そこに向けて写真素材をマウスでドラッグ&ドロップすれば、写真が変更できます。
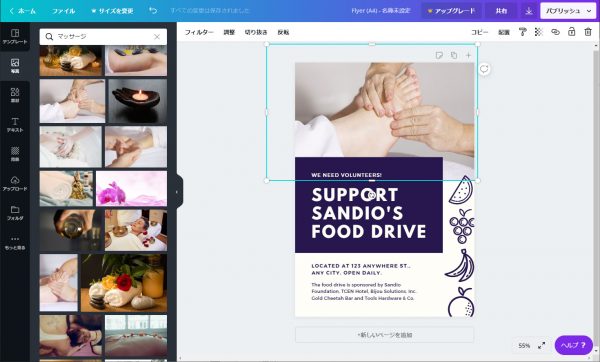
文字を変える
文字を変更したい部分をクリックし、文字を打ち込みます。
上部メニューからフォントを選んだり、文字サイズや色を変更したりできます。
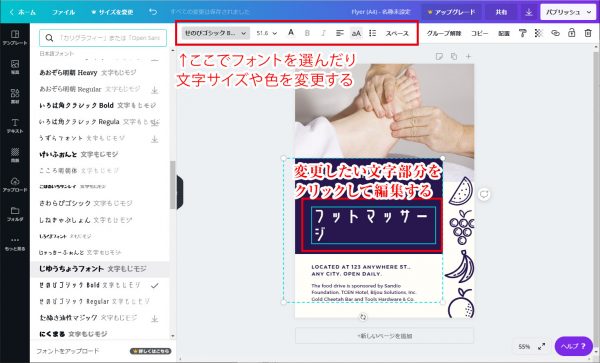
背景を変える
デザインの何もないあたりをクリックし、青い枠線が出たら左側メニューの「背景」から好きな背景を選びます。
すると背景が変更されます。
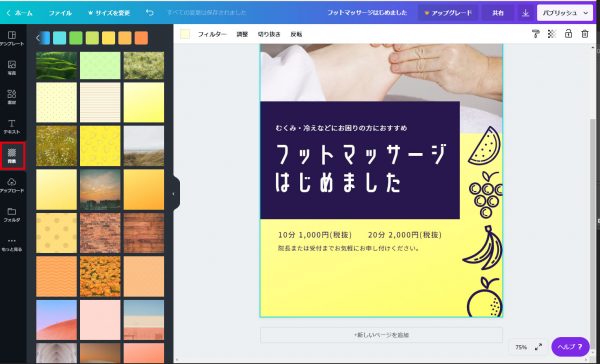
イラストなどを挿入する
果物のイラストが合わないので別のものに変えます。
いらない画像や文字はクリックして選択した後、Backspaceキーで消せます。
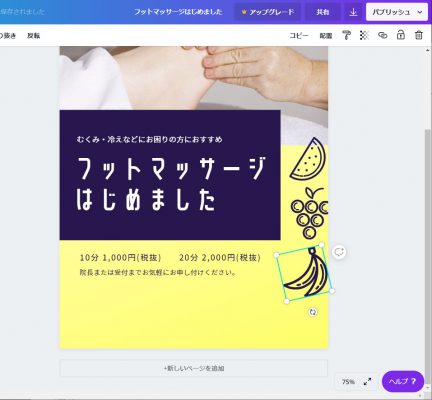
左側メニューの「素材」からお好みのアイコンやイラストを選択し、右側にドラッグ&ドロップすると挿入されます。
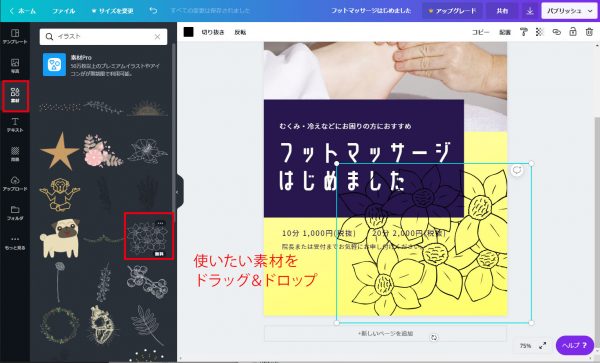
上部メニューでイラストの色を変更したり
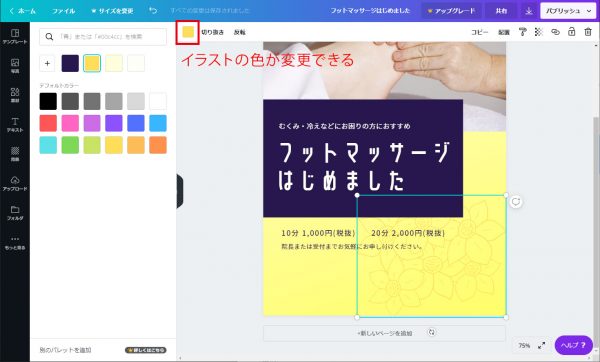
イラストが文字の上に重なってしまったので、右クリックし「最背面へ移動」して重なりを調整します。
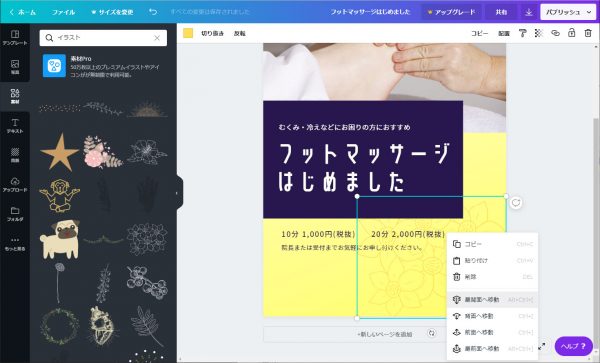
このように、変更したいところをクリックして編集したりドラッグ&ドロップしたりすることでお好みのデザインが作成できます。
最初は分かりづらいかもしれませんが、ワードやペイントを触ったことがある方ならすぐ慣れると思います。
デザインをダウンロードする
デザインが出来上がったら、右上のパブリッシュから「ダウンロード」を選択します。
用途に合った形式のものを選択しダウンロードしてください。
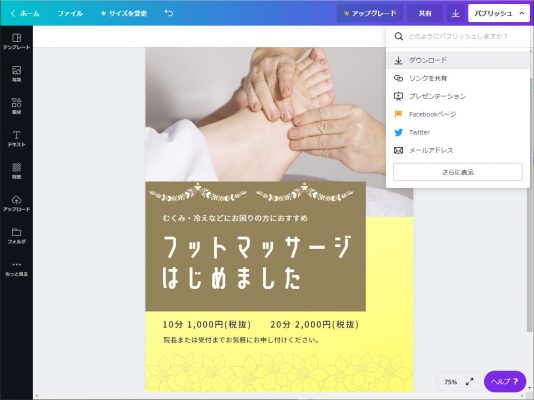
作成したチラシです。

ほかにもフェイスブックのヘッダーやブログバナーなど様々なものが簡単につくれるので、ぜひお試し下さい。




 LINEで相談
LINEで相談 メールで相談
メールで相談 電話で相談
電話で相談