ブログ
Googleドライブの活用法 ファイルの共有
Googleのサービスの中にGoogleドライブという機能がある事を以前ご紹介しました。今回はそのGoogleドライブの使いこなし術をご紹介します。
ファイルの共有とは?
たとえば、Aさんのパソコンの中に【Aファイル】というファイルがあるとします。通常はAさんのパソコンを利用しなければ他の方が【Aファイル】を利用する事ができません。しかし、ファイルの共有を行うことで、Aさん以外の方もファイルを利用する事ができるようにする事をファイルの共有と言います。Googleドライブには、Googleアカウントを持つ特定の方同士でファイルの共有を行うことができます。
Googleドライブについてはコチラの記事を参照してください
ファイル共有の設定方法
ファイルの共有を行う場合は最低限度2つのGoogleアカウントが必要となります。
共有するフォルダを作成します。画面を右クリックしてから「新しいフォルダ」を選択します。
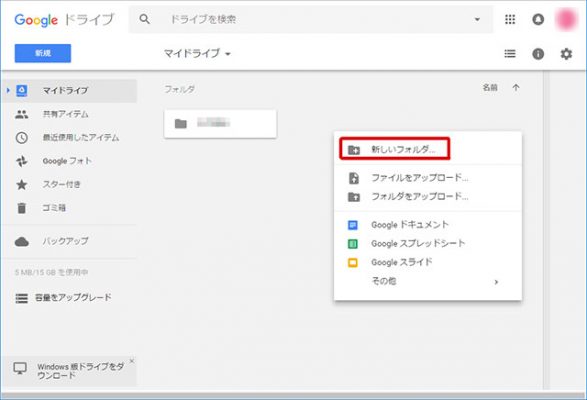
フォルダ名の入力を求められるので、今回は「共有フォルダ」と入力しました。
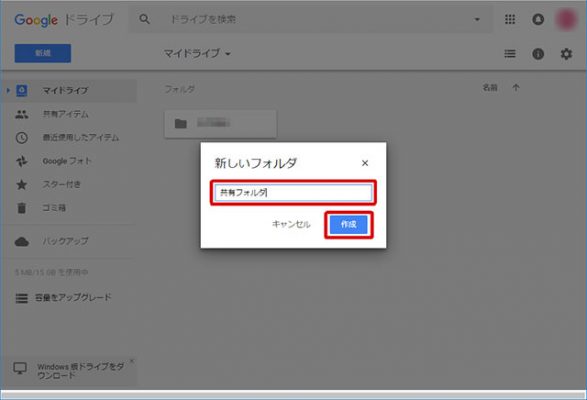
共有フォルダが選択されている状態(青くなっている状態)で人のシルエットに+マークのついたボダンを押します。
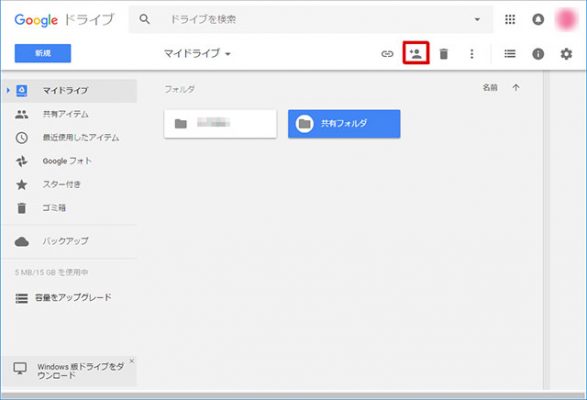
他のユーザーとの共有を設定する画面が出てきました。ここに、ファイルを共有する相手のメールアドレスを入力します。
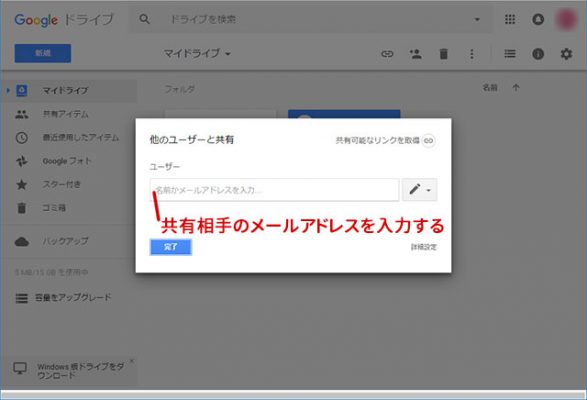
メールアドレスの入力が終わったら、編集権限を選択します。編集を許可するのか、閲覧のみ許可するのかを選択できます。選択が完了したら送信を押して共有設定は完了です。
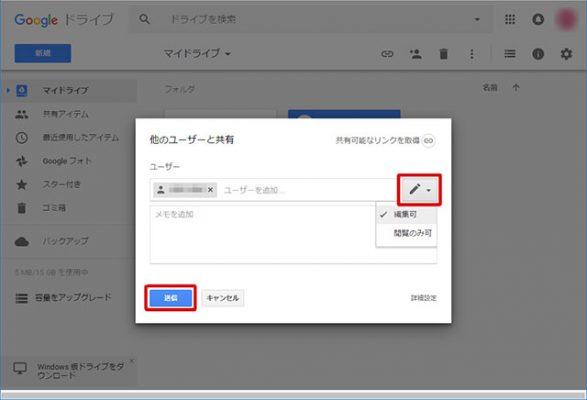
試しに共有フォルダの中に新しいドキュメントを作成してみます。共有フォルダをダブルクリックしてフォルダ内に入り、右クリックして「Googleドキュメント」を選択します。
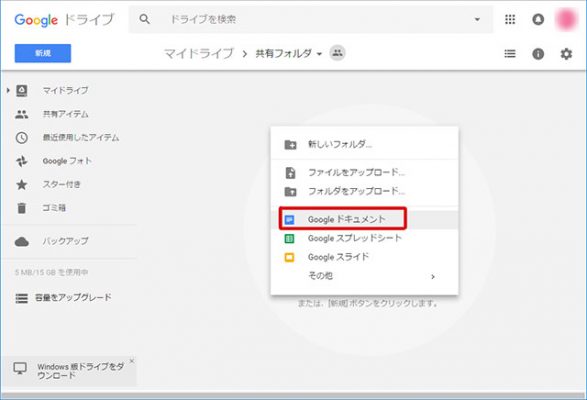
Googleドキュメントの編集画面に移動します。今回はファイル名を変更して文章を入力しました。終わったら上部の【×】を押してブラウザを閉じます。
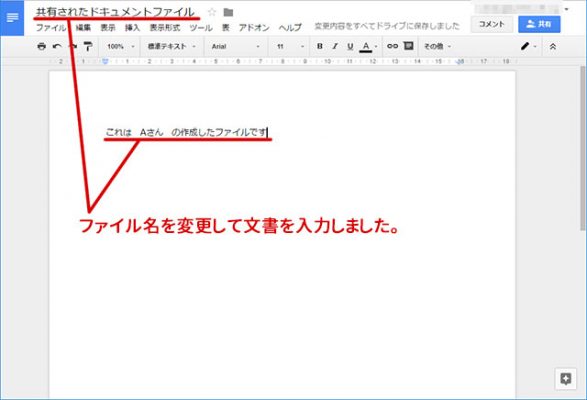
他のアカウントから共有ドライブにアクセスする
先ほど共有相手に指定されたGoogleアカウントにはこのようなメールが届きます。
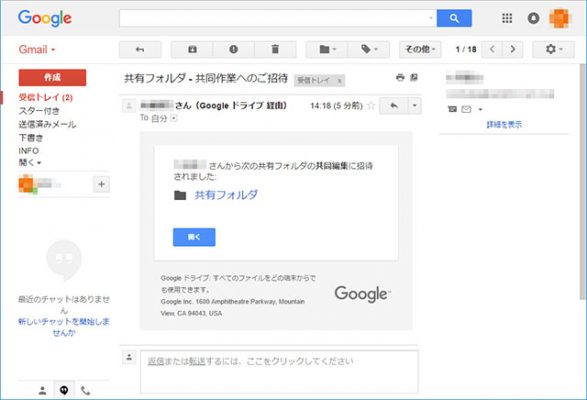
Googleドライブへ移動し「共有アイテム」を開くと、先ほど設定した「共有フォルダ」があります。
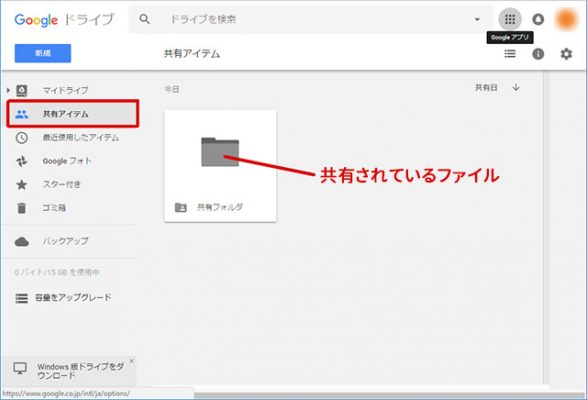
さらに「共有フォルダ」の中に入ると、これも先ほど作成したドキュメントファイルがあります。
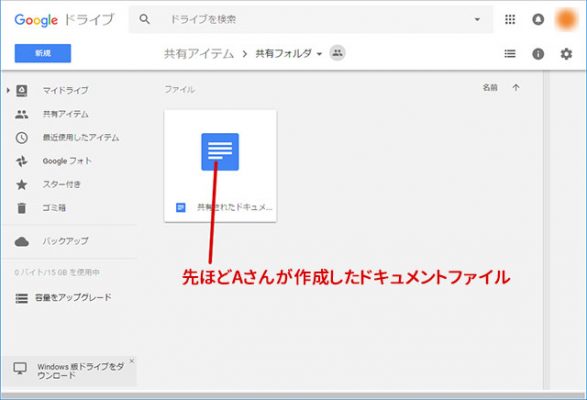
ドキュメントファイルを開くと先ほど編集した内容が出てきます。このファイルを編集する事ができるので、一つのファイルを複数人数で編集する事が可能となります。
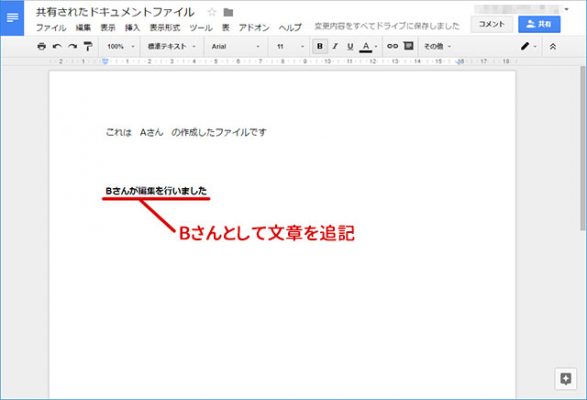
余談ですが、Googleドライブの共有機能には誰がいつファイルを変更したかが解る機能が備わっています。必要に応じて編集前に戻すことも可能となっております。
一人で作業をするとなかなか大変ですが、空いてい要る時間に誰かが編集できる環境を構築する事で作業効率を上げたりと、共有機能をうまく利用していただければ幸いです。
共有者の管理
最後に共有ユーザーの管理についてご紹介します。他のユーザーとの共有設定を開き、「詳細設定」をクリックします。
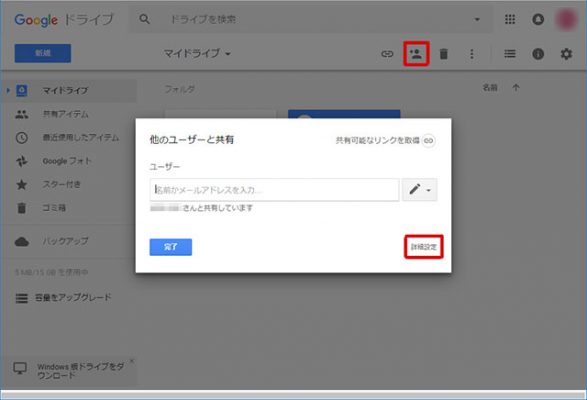
共有者一覧が出てきますので、共有からを外したいユーザーの右端にある×をクリックします。
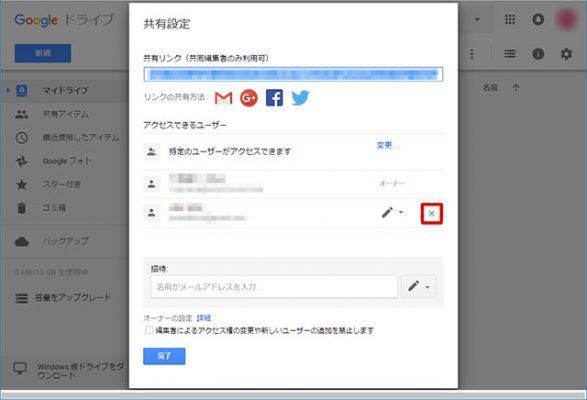
名前が消えます。そのまま下部の変更を保存すると共有ユーザーの削除が完了します。
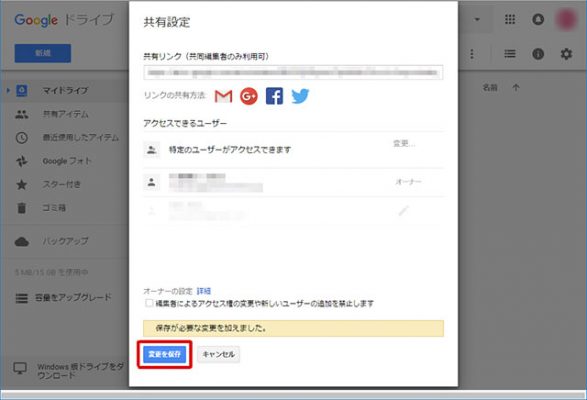



 LINEで相談
LINEで相談 メールで相談
メールで相談 電話で相談
電話で相談