ブログ
Googleドライブ 簡単便利なオンラインストレージ機能
当ブログにて1年ぶりになりますが、Googleの便利なサービスについてご紹介します。
今回ご紹介するのはGoogleドライブというサービスです。
その前に「タイトルにあるオンラインストレージって何!?」という疑問について解説させていただきます。
オンラインストレージとは?
オンラインストレージとは、インターネット上でファイル(写真や文章のデータ)を保管しておく場所を貸し出してくれるサービスの事です。クラウドストレージ、ストレージサービスなどと呼ばれる事もあり、有料のものと無料のものがあります。
GoogleドライブはGoogleのアカウントさえ持っていれば
15GB(ギガバイト)まで保管領域を利用する事ができます。
具体的な15GBと言われてもピンと来ない方は…
例えばデジカメで撮った写真1枚が5MB(メガバイト)とすると…
15GB = 約15,000MB なので約3,000枚の写真が保管できる領域を無料で使用する計算になります。それでも少ないと思う方は月額有料で保管領域を増やす事もできます。
具体的に何ができるの?
インターネットがつながっている複数のパソコン等の端末から自分のファイルにアクセスしファイルを共有できます。
これは普通のオンラインストレージサービスですが、Googleドライブはパソコンにワードやエクセルのソフトウェアがなくてもブラウザ上で編集ができます。また、OS(WindowsやMac)に依存することなく文章編集ができるもメリットです。スマートフォンからも専用のアプリケーションをインストールする事でファイルにアクセスする事ができます。
Googleドライブの使い方
まずはGoogleにアクセスし、アカウントでログインしてください。
アカウントをお持ちでない方はこちらの記事をご覧ください。
Googleの画面の右上にある■が9個固まっている場所をクリックします。
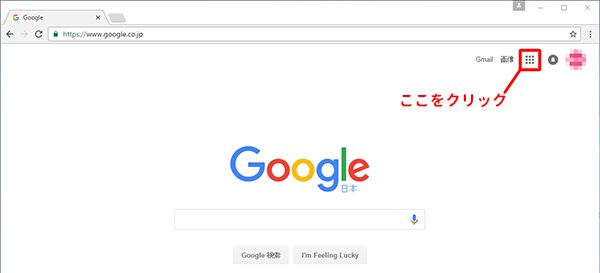
ウインドウが現れますので、この中の「ドライブ」をクリックしてください。
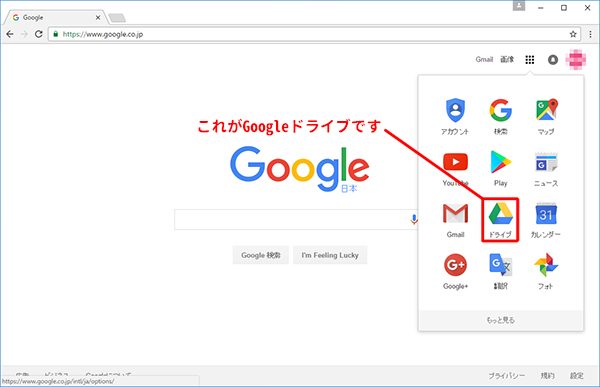
画面が切り替わり、Googleドライブの画面が表示されました。今回は、「フォルダの作成」「ファイルのアップロード・編集・削除」について解説したいと思います。
Googleドライブ内にフォルダの作成する
画面の「新規」①をクリックしてから「フォルダ」を選択します。
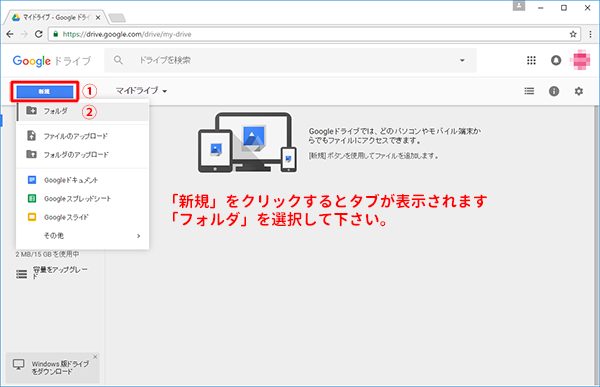
ウインドウがポップアップしますので枠内にフォルダ名を入力して「作成」をクリックします。
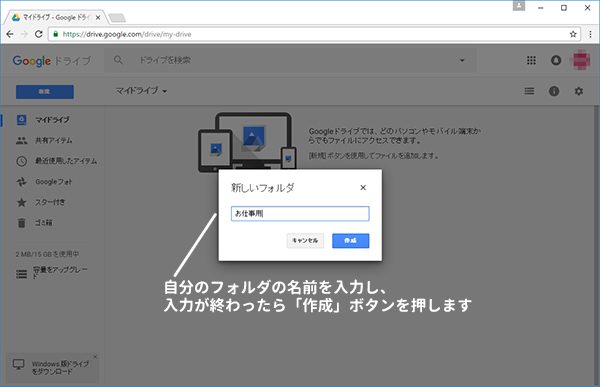
作成したフォルダが「マイドライブ」の中に出現しました。同じ要領で複数フォルダを作成する事も可能です。
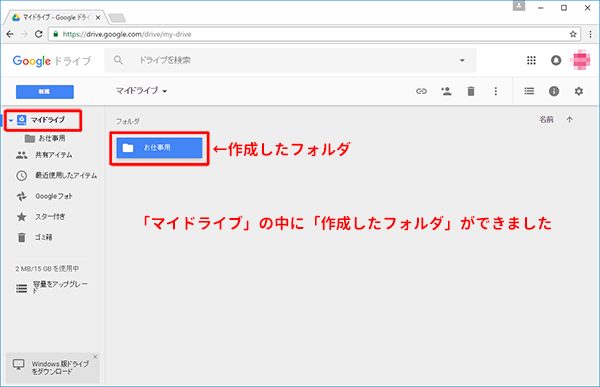
作成したフォルダをダブルクリックするとフォルダ内に入ることができます。フォルダの階層は「マイドライブ」の下の表示や右側の表示で確認できます。
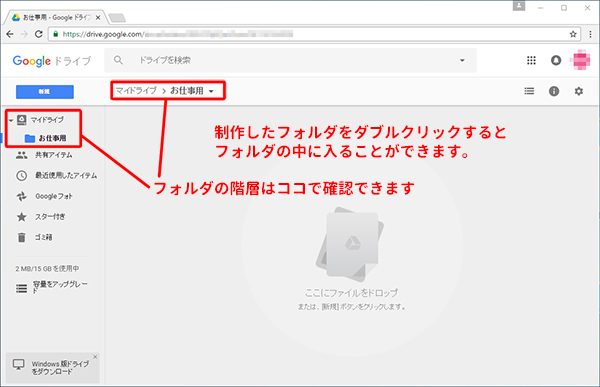
ファイルをアップロードする
アップロードしたい(Googleドライブに保存しておきたい)ファイルを選択してGoogleドライブの青枠の画面にドラック&ドロップします。
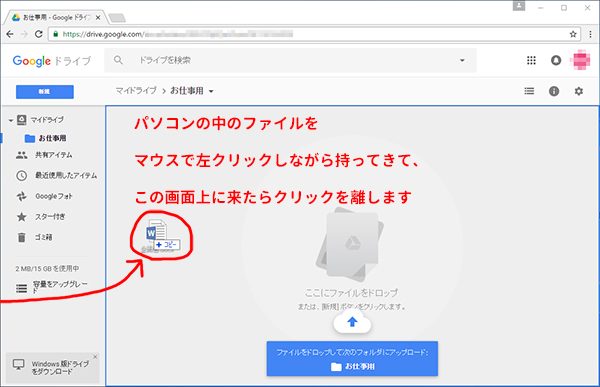
アップロード完了の通知が右下に表示され、先ほどアップロードしたファイルが表示されました。
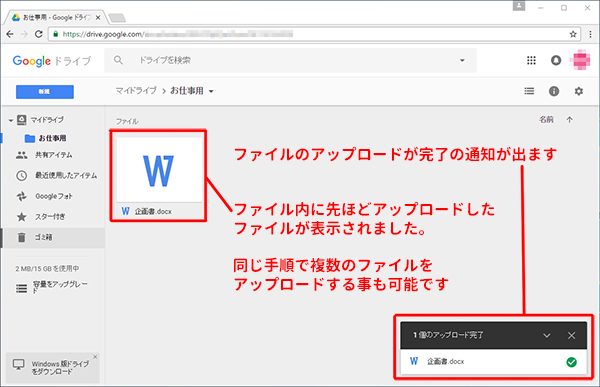
アップロードしたファイルを編集する
今回は「企画書」という名前のワード(文章)ファイルをアップロードしましたので、こちらを編集したいと思います。
編集したいファイルを右クリックするとウインドウが現れますので、2番目の「アプリで開く」→「Googleドキュメント」を選択して下さい。
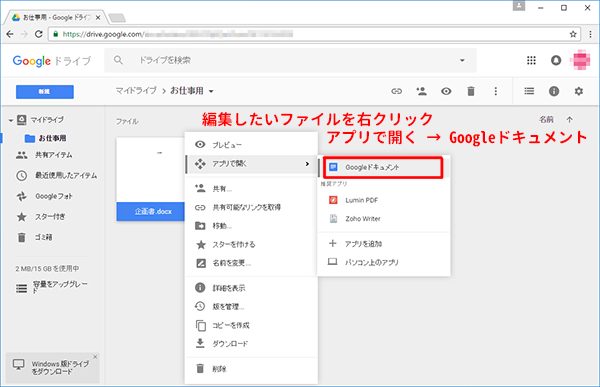
新しいタブが起動し、編集画面が表示されます。
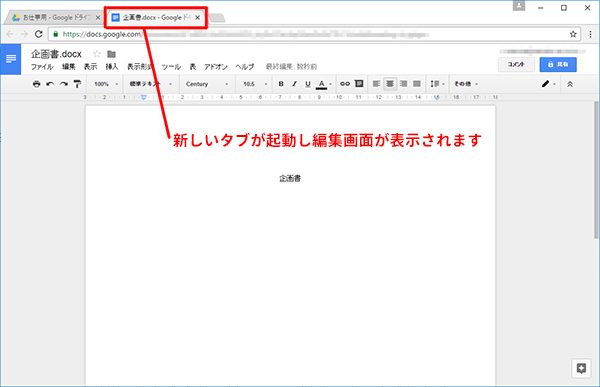
画面上部に、編集しているファイルの名前、その下に各種ツールバーがありますので、文字を入力したり、文字の色やサイズの変更ができます。
Googleドキュメントには「保存」というパソコンを触っている方ならおなじみの機能がありません。一字一句文字を入力した時点で自動的に記録される仕組みとなっているので「保存のし忘れ」がない分安心して編集できます。
編集が終わったら画面上部の「×」をクリックしてウインドウを閉じてください。
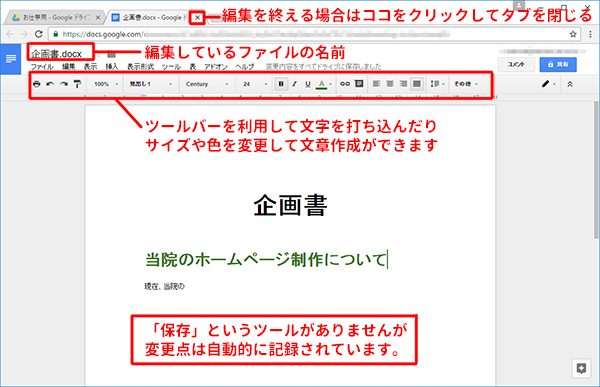
先ほどアップロードした「企画書」ファイルの隣に新しいGoogleドキュメントで編集した新しいファイルが増えています。
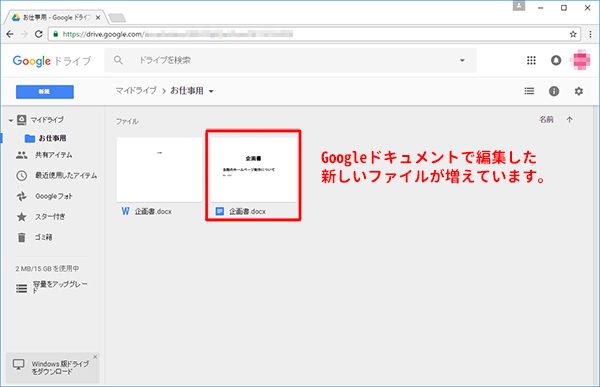 新しく作られたファイルは先ほどと同じ手順で再度編集を行ったり、コピーを作成したり、パソコンにダウンロードすることができます。
新しく作られたファイルは先ほどと同じ手順で再度編集を行ったり、コピーを作成したり、パソコンにダウンロードすることができます。
ダウンロード時には自動的にワードファイルに変換してくれます。不要になった場合は最下段の削除をクリックするとファイルを簡単に削除できます。
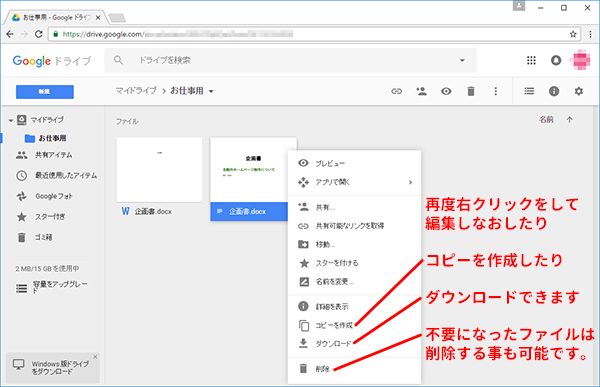
新規にファイルを作成する。
画面のファイルの無いところで右クリックをするとウインドウが現れますので、文章作成であれば「Googleドキュメント」表計算であれば「Googleスプレッドシート」を選択します。
今回は「Googleスプレッドシート」を選択してみます
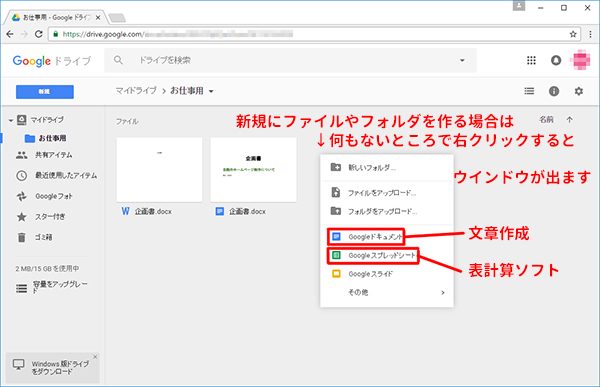
先ほどと同じように新しくタブが表示され、なんとなく見覚えのあるような画面が立ち上がります。
ファイル名やツールバーの場所は先ほどの「Googleドキュメント」の配置と同じようになっておりエクセル等を触ったことのある方であればなんとなくで使用できるのはうれしい限りです。
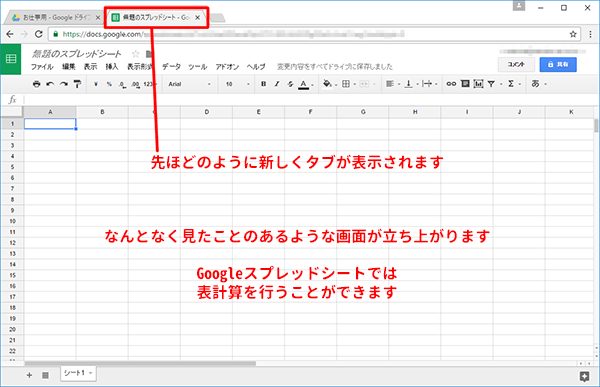
この他にも写真をアップロードしたり、出先で文章や表計算を変更したい時などに便利だと思います。私も出先や少しアイディアが思いついたときのメモ等に活用しております。
また、この他にも沢山の機能がありますので、またの機会にご紹介できればと思います。



 LINEで相談
LINEで相談 メールで相談
メールで相談 電話で相談
電話で相談