ブログ
ダウンロード不要の無料画像編集ソフトPIXLA EDITOR
最近「ほねぺじ」をご利用いただいているお客様で、ブログやフェイスブック等を利用している方が増えているように感じます。
せっかくブログやフェイスブックを更新するのであれば、素敵な文章の他に、それを引き立てる綺麗な写真を掲載したいですよね。
デジカメやスマートフォンの性能もあがり、写真が綺麗に撮れるのが当たり前の時代ですが、よく見てみると写真が暗いと思うことありませんか?
でも、本格的な写真の加工ソフトを購入しようとすると高額ですし、無料のソフトもインストールするのに手間取ってしまったり、ユーザー登録をしなくてはいけなかったりと何かと面倒ですよね。
そこで今回ご紹介するのはPIXLA EDITOR(以下:ピクセラエディタ)です。
ピクセラエディタとは?
ピクセラエディタは、無料で使える画像編集ソフトです。
ポイント1 ユーザー登録は不要!
ポイント2 ソフトウェアのダウンロードも不要!
ポイント3 パソコンへのインストールも不要!
ポイント4 Webへアクセスするだけですぐに使えます!
デメリットを強いてあげるとすれば、やはりサイドに広告が表示されてしまうこと、インターネット環境がないと使用できないことです。
しかし、このブログを見てくださっている方はインターネット環境が整っているはずなので問題ありませんね。
具体的に何ができるの?
ソフトウェア自体の機能は高性能で、写真の加工はもちろん、絵を描いたり、チラシをデザインしたりと使い方によっては幅広く使用できます。
しかし、今回は「ブログやフェイスブックに上げるための写真を綺麗にする」という一点でご紹介します。
今回の使用方法は現時点で最新のPIXLA EDITOR 7.1.3リリースにて解説しております。
アップデートによりインターフェース等は変更される場合もあります。
また、ブラウザやパソコンの環境によっては動作しない場合もあります。
ピクセラエディタを使って写真を明るくする!
ピクセラエディタのサイトへアクセスする。
https://pixlr.com/editor/
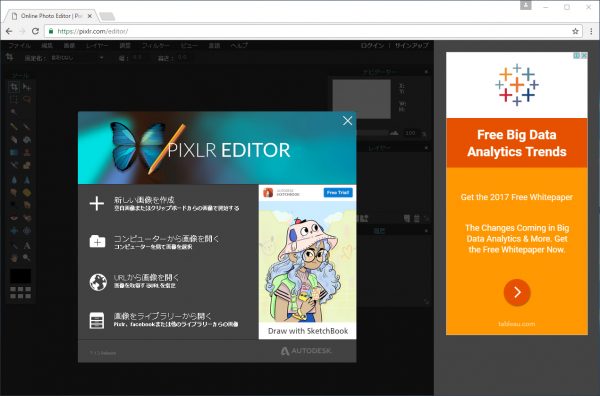
「コンピューターから画像を開く」を選択する
うっかり右上の×をクリックしてしまった方は、右上の「ファイル」→「画像を開く」からも同じ操作ができます。
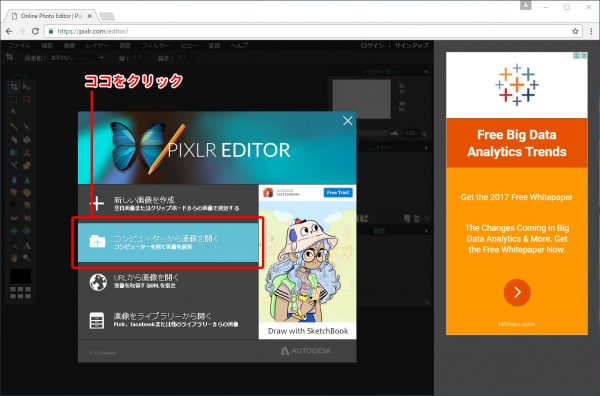
綺麗にしたい写真を選ぶ
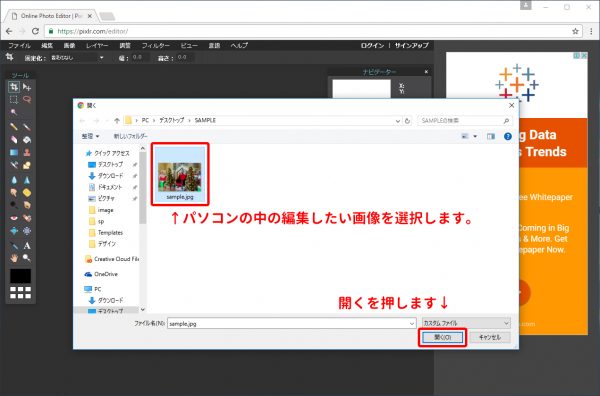
ピクセラエディタの画面解説
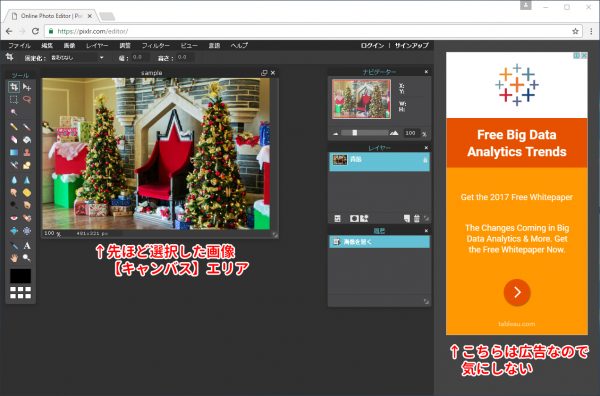
キャンバス
読み込んた写真や画像です。メインに編集をする画面となります。
ツール
トリミングしたり、文字を書いたり、色を塗ったりするためのツール群がまとめてあります。
個々に説明すると非常に長くなることと、今回の作業では使用しないため説明を省きます。
ナビゲーター
キャンバスの全体像を表示してくれています。
赤枠の部分が画面に表示されている部分、下の100%と表示されているバーがが倍率です。
数値を変更するとキャンバスの倍率と合わせて赤枠の大きさが変化します。
レイヤー
画像を階層別に表示する機能です。
今回の作業ではあまり触らないため説明は省かせてもらいます。
履歴
編集を行った履歴を表示してくれる機能です。
広告
広告枠ですのであまり気にしないで下さい。
トーンカーブを利用して画像の明るさや明暗を調整する。
画面上部の「調整」をクリックします。
その中にある。「トーンカーブ…」を選択します。
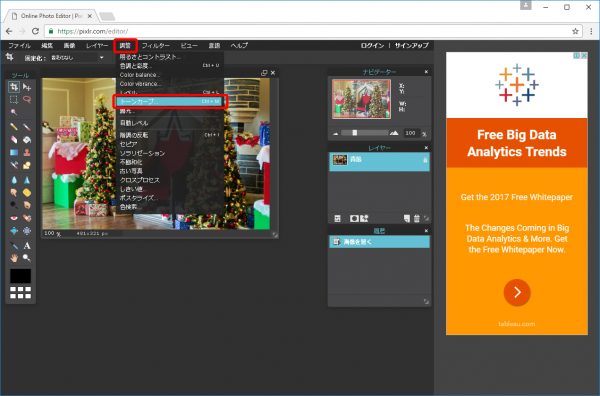
画面に「トーンカーブ」という画面が出現しました。
グラフのような画面に斜めに線が入っていますので、線の中央あたりをクリックします。
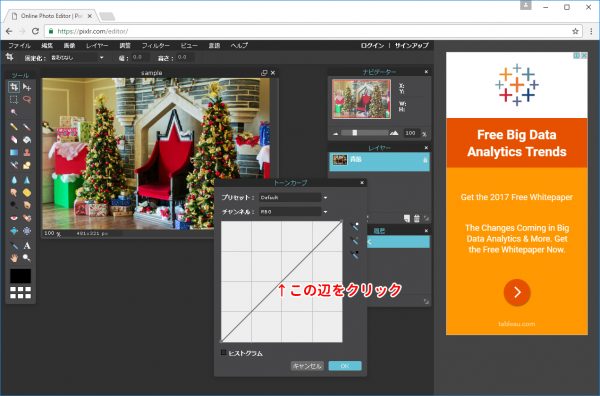
■のポイントができました。
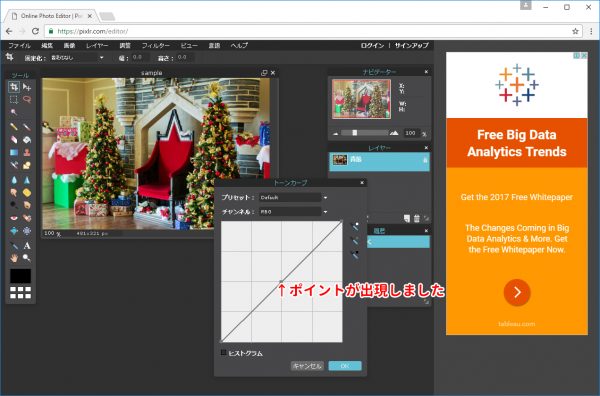
■のポイントをクリックしたまま、左斜め上にポイントを移動します。
※やりすぎると色が飛んでしまうので、画像を見ながら適度にかけましょう!
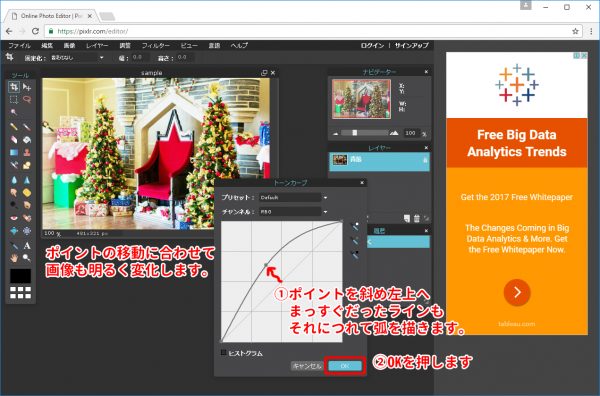
画像が少し明るくなったともいますので、良いなと思うポイントへ移動できたらトーンカーブ画面下の「OK」を選択します。
やり直したい場合は隣の「キャンセル」を押してもう一度トーンカーブをかけてください。
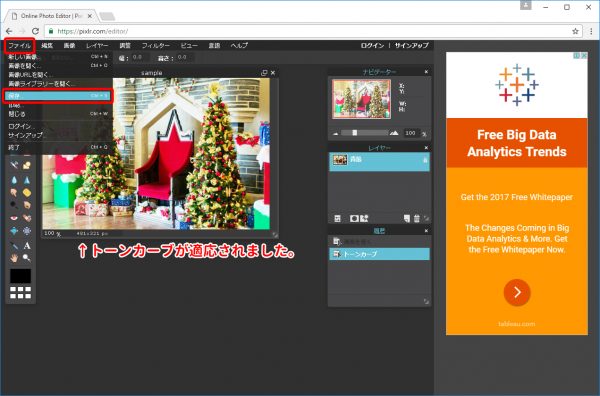
画像にトーンカーブが適応されましたので。
「ファイル」から「保存」を選択します。
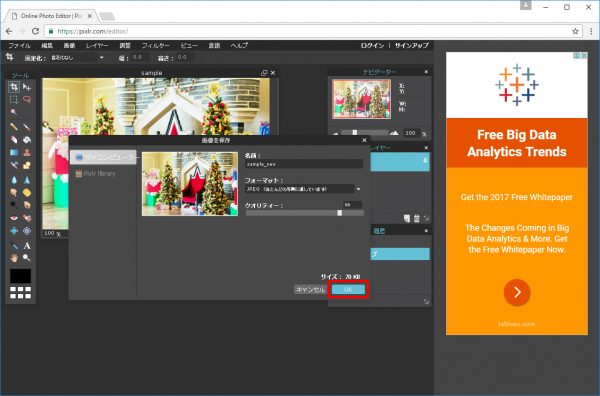
ファイル名等を決めるウインドウが出てきますが「OK」を押して先へ。
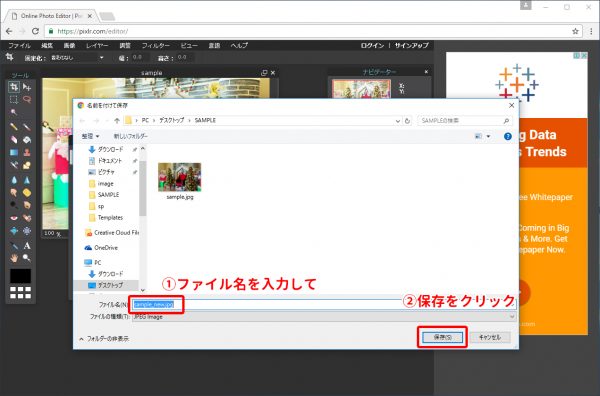
再度ウインドウが出てきますので、ここでファイル名を決めて「保存」を押します。
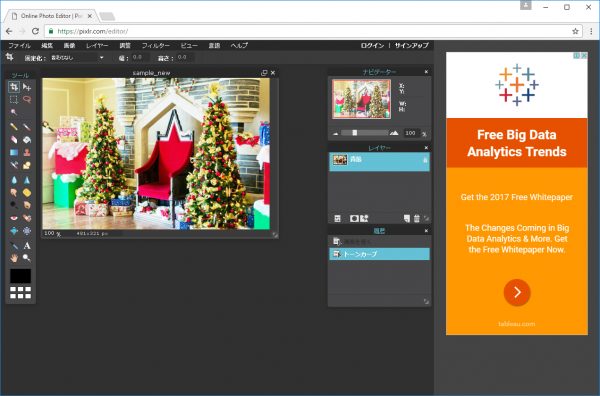
画面の右上の【×】をクリックしてウインドウを閉じれば完了です。
ウインドウを閉じる際「このページを離れてもいいですか?」というメッセージが出てくる場合がありますが、「離れる」を押してください。
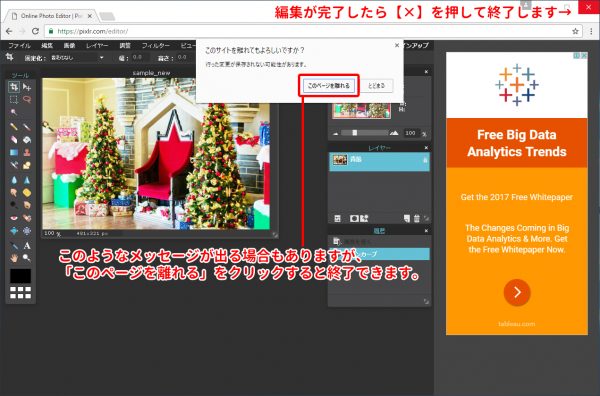
最後に、編集前と、編集後の画像比較です。

クリスマスシーズンとなり、イルミネーションや装飾等、夜に写真をとる機会が増えると思いますが、このツールで見やすい綺麗な写真を是非ブログやフェイスブックに投稿してみてください!



 LINEで相談
LINEで相談 メールで相談
メールで相談 電話で相談
電話で相談