ブログ
Youtubeでスライドショーを作ろう
前回、Youtubeへの動画投稿の方法を解説しましたが、「肝心の動画が撮れない・編集できないから関係ない」
そう思っている方、いらっしゃるんじゃないでしょうか。
実はYoutubeでは写真を使って、シンプルな動画(スライドショー)を作ることができるんです!
今回はその方法をご紹介します。
用意するもの:動画に使いたい写真を何枚か
写真そのままでもいいですが、Googleフォトで色合いを明るくしたり、windowsに元々はいっている「ペイント」で文字をいれたりしておくのもいいです。
1、Youtubeにログインし、右上の「アップロード」をクリック
Youtubeのトップページの右上「アップロード」をクリックします。
※ログインにはGoogleアカウントが必要です。
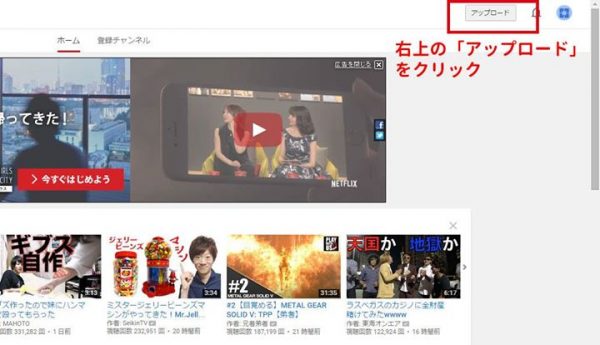
2、右側の「写真のスライドショー」の「作成」をクリックします。
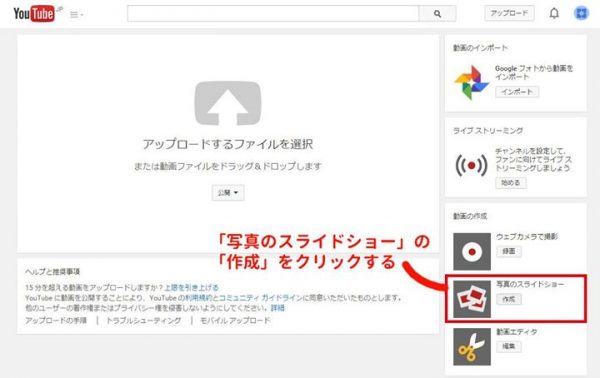
3、「写真をアップロード」をクリックし、写真をアップロードする
「パソコンから写真を選択」をクリックし、使いたい写真を選択します。
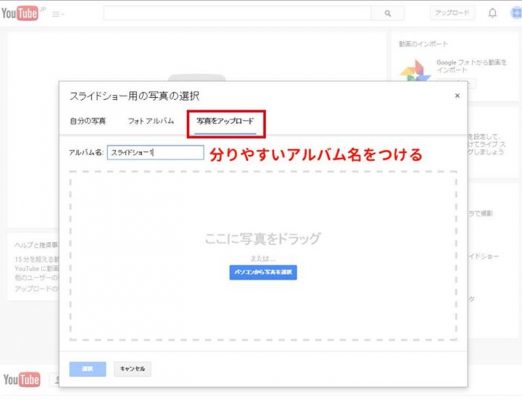
4、写真がアップロードできたら、使いたい順番に並びかえる
写真をクリックしたまま前後に動かすと、写真の順番の並び替えができます。
並び替えができたら「次へ」をクリックします。
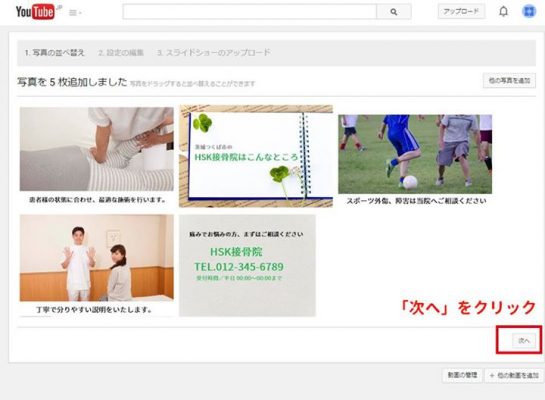
5、写真の表示時間や切り替えの効果などを選ぶ
こんな画面が開きます。
「スライドの表示時間」「スライドの効果」「切り替え効果」「音声」をお好みに合わせて変更してみてください。
変更すると動画が再読みこみされ、内容が確認できます。
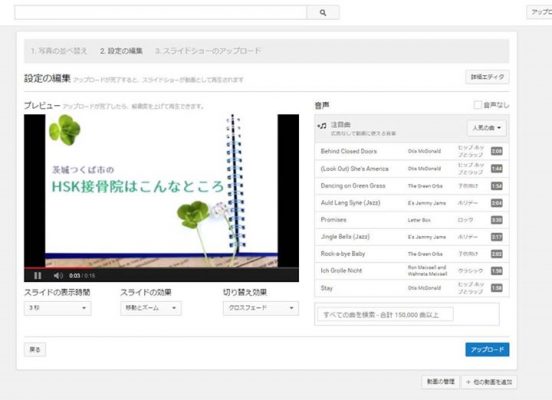
6、「詳細エディタ」でさらに細かな設定もできます。
5の画面の右上の「詳細エディタ」をクリックすると、さらに細かい設定ができます。
画像1つ1つの切り替え方を変えたり、表示時間を変えたり…。お時間のあるときに、ぜひ色々試してみてください。
作成ができたら右上の「動画を作成」をクリックします。
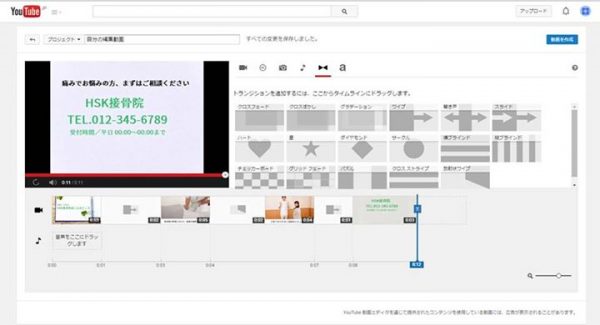
7、動画の処理が始まります。しばらくお待ちください。
使用した写真の大きさにより、動画が出来上がるまで数分~数時間かかることもあります。
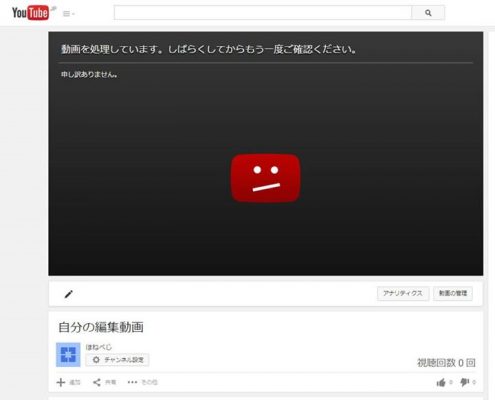
8、「クリエイターツール」で出来上がった動画を確認する
Youtubeのトップページの右上のアイコンをクリックすると「クリエイターツール」というボタンが出てくるので、それをクリックします。
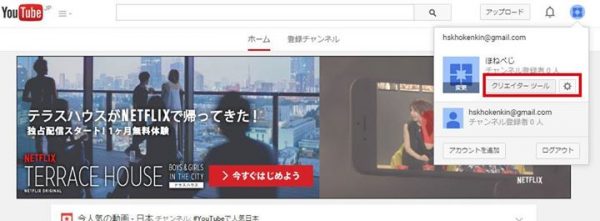
9、出来上がった動画をクリックして見てみる
このような画面が開き、自分が作った動画が一覧で表示されます。
出来上がった動画をクリックします。
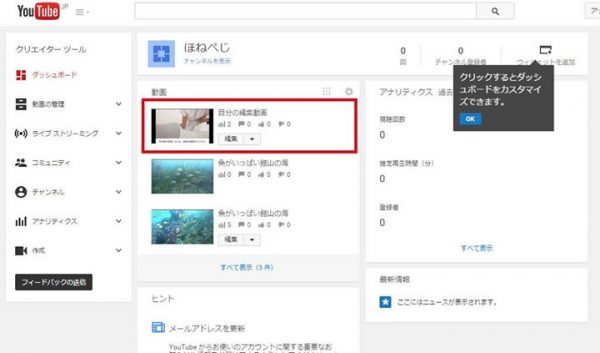
10、動画のURLを変更する
出来たばかりの動画は「自分の編集動画」というタイトルになっていると思います。
そこをクリックすると、動画のタイトルが編集できるので、変更したら「保存」をクリックします。
これで作成した動画がYoutube上に公開されました!
今回作ったスライドショーは、こんな感じに仕上がりました。
ホームページに動画を載せたい場合は、完成した動画のURLをほねぺじにご連絡ください。



 LINEで相談
LINEで相談 メールで相談
メールで相談 電話で相談
電話で相談